
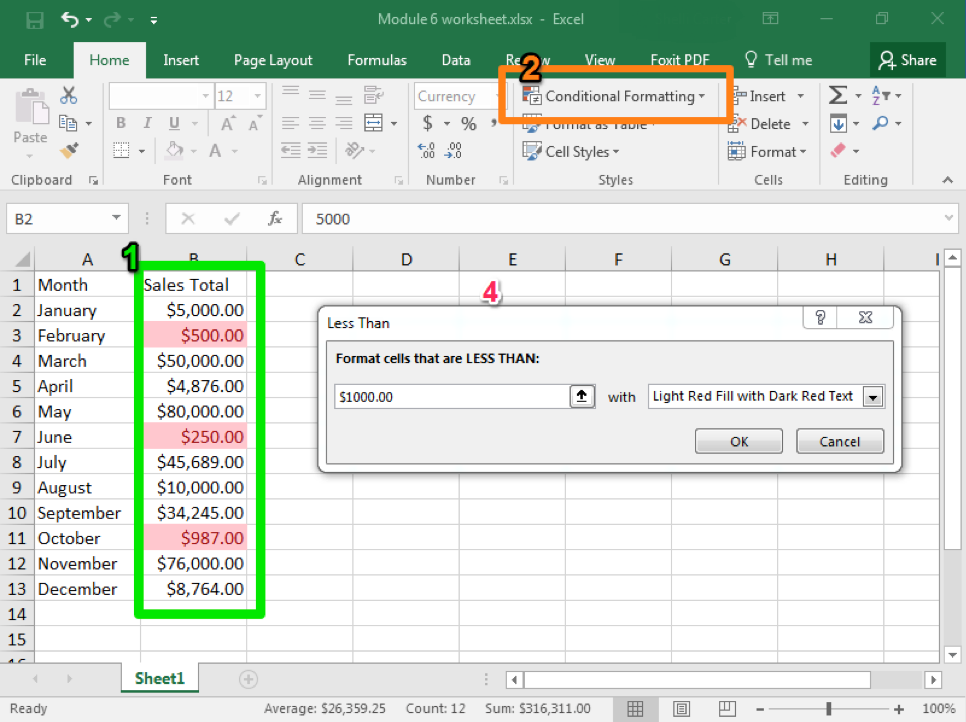
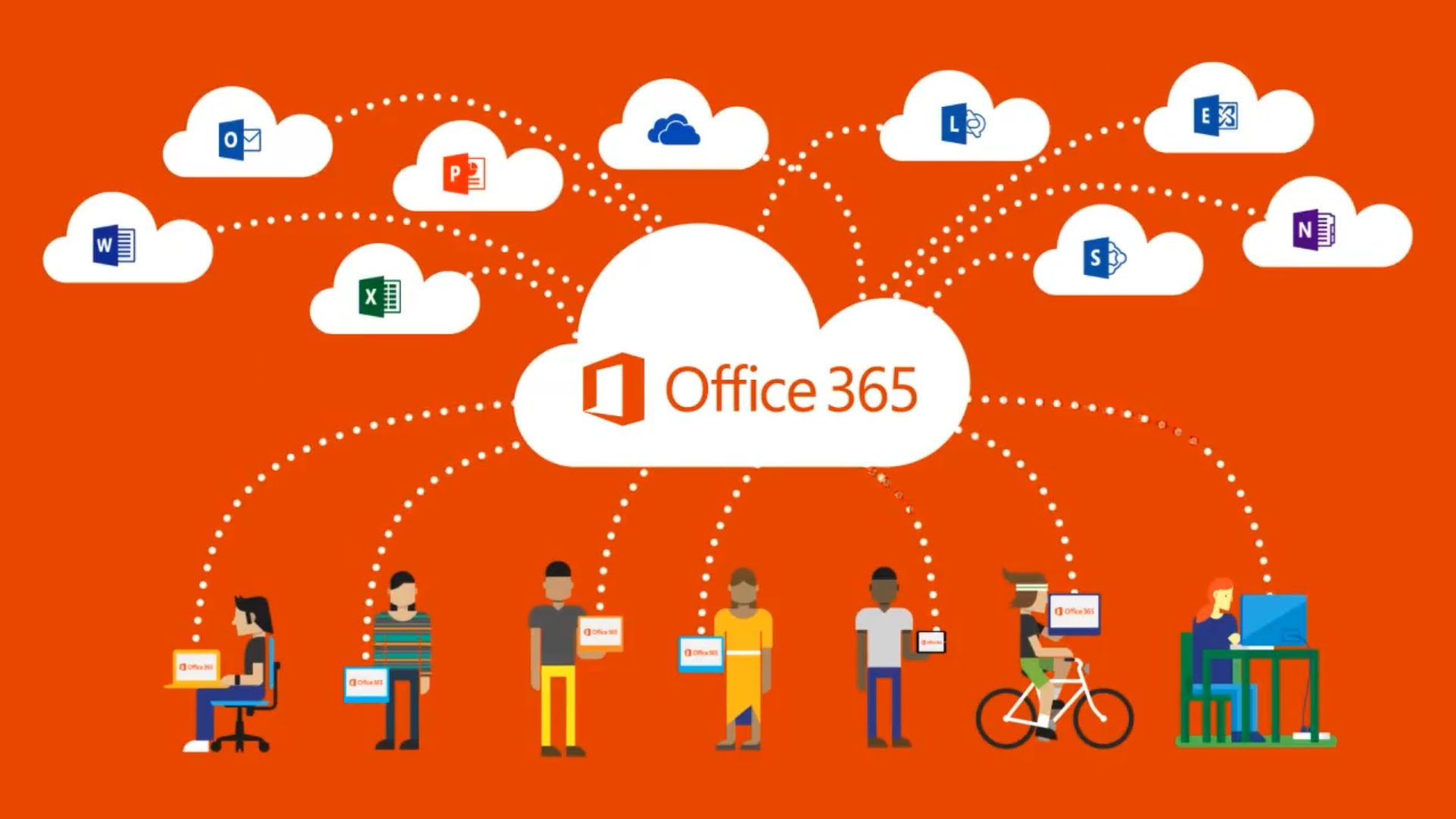
Apply an icon set based on other cells in a row (blanks vs. With just a little creativity, you can assign icons depending on the values of other cells in a row or based on another cell's value, as demonstrated in the following examples.
#Tableedit app conditional formatting how to
How to apply an Excel icon set based on other cells' valuesĪ common opinion is that Excel conditional formatting icon sets can only be used to format cells based on their own values. To assign icons based on a cell's value instead of specifying a number or percent, type the cell's address in the Value box or click the Collapse Dialog icon to select a cell, as shown in the screenshot below.To hide the cells' values, select the Show Icon Only check box.To change the order of icons, click the Reverse Icon Order button.I have decided to stick with the same icons but assign them in a different way: underneath the icon sets list to bring up the New Formatting Rule dialog.įrom here you are able to choose other icons and assign them to different values. I cannot say that Excel has interpreted the data in the way I wanted, so let's customize the icon set a bit. In the screenshot above, you can see a table listing the household spendings with a green circle representing the highest value and red circles lower values. You apply the icon sets to your data by clicking Conditional Formatting > Icon Sets, and the icons appear inside selected cells straight away. Let's quickly go through them, one at a time.Įxcel conditional formatting icon sets will help you visually represent your data with arrows, shapes, check marks, flags, rating starts and other objects. When you click the Conditional Formatting button, a drop-down menu offers you a handful of pre-defined formatting rules. If you already know the basics, let's move on and see what format options you have with regard to Excel's icon sets, color scales and data bars and how you can leverage them for your projects.

If you have not got a change to read that article, you may want to do this know. Last week we started to explorer various features and capabilities of Conditional formatting in Excel 2016, 20. It will teach you how to extend these conditional formats beyond their common uses and apply icons based on another cell's value. Select the fill style for the cells that meet the criteria.Īs with Excel, you can also apply Conditional Formatting by selecting “Text contains” rather than “Custom formula is” from the Format Rules section of the Conditional format rules box.The article provides the detailed guidance on how use conditional formatting Icon Sets, Data Bars and Color Scales in Excel 2019, 2016, 2013, and 2010.From the Format Rules section, select Custom formula is and type in the same formula used in Excel above.The Apply to Range section is already filled in.Highlight the cells you wish to format, then go to Format > Conditional Formatting.Highlighting cells based on their text is similar in Google Sheets. Highlight Cells With Specific Text in Google Sheets Select Cell F5 to indicate the text to find, and then select the formatting you wish to apply.Select the cells you require and then click on Home > Conditional Formatting > Highlight Cells Rules > Text that Contains.Another option is to use one of the default rules that are in Excel to find if the text you require is in the selected cells.


 0 kommentar(er)
0 kommentar(er)
